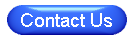- From the Checkbook or Main Menu screen, click Reports and then Annual Report.
- Select the Fiscal Year by clicking the arrow buttons next to the Fiscal Year in the upper-left area of the window. The default Report Date Range is the entire Fiscal Year range. To change the date range within the Fiscal Year, click on either the Start or End date and select from the Popup Calendar.
- Select the Report Name: Click the drop-down arrow button to the left of the Print button at the top of the screen and then select the Report Name from the drop-down menu. For Nazarene churches, you should select the "Church Finances" Report Name.
- Click the View Report tab at the upper-left. (below the Exit button)
- Select Dollar Amount Format: Click the Show Dollars w/ Cents checkbox if you want to see the cents displayed on the report. (This is typically not required)
- Show Linked Accounts or Funds: If you would like to view the Expense Accounts or Donation Funds that are linked to the Report lines, then Click inside the applicable box. Optionally, to see linked accounts for only one line or one column of the annual report, double click on the $ amount for the column or row you want to see.
- To view Transactions linked to a $ Total Amount: Double click on the Amount.
- To Print the Report: Click the Print button located at the top of the screen.
- To Export the Report: See Click Here for instructions.
- SETUP Report option: Click the SETUP REPORT tab (near top center of screen) and then Click the "Use Contributions to Calculate Income" box. This is the Standard setting.
- Link Accounts to Report:
If there is a red question mark in the upper left corner of the window, this indicates that there
are Expense and/or Internal accounts not linked to the report.
See "How to Link Expense Accounts and Internal Accounts to Annual Report lines" [VIDEO] [TEXT]

For more information see:
- How to Link Expense Accounts and Internal Accounts to Annual Report lines [VIDEO] [TEXT]
- How to Export a Report