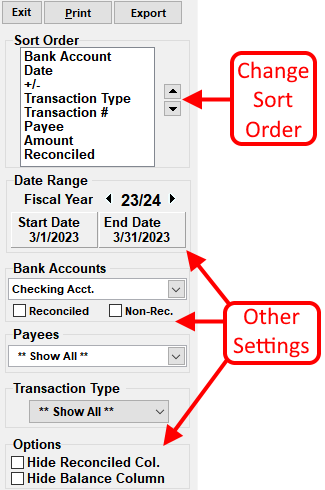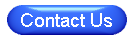This report is designed to show you all transactions (checks, deposits, etc.) that have been posted to your bank account(s). There are several options available to customize the report.
- To access the report: From the Checkbook screen, click on Reports and then Bank Transaction Report.
-
To customize the report:
- Specify the Sort Order: This report can be sorted by any column on the report (Type,
Date, Payee, etc). Find the Sort Order box at the top of the side bar. The report will be
ordered by the criteria listed first in the box (example: Date). To change the sort order:
- Double-click on any column heading to sort the report by that column first. Double-click it again to reverse the Order.
- Highlight any option in the Sort order box (i.e. Payee).
- Click the Up or Down arrow button to move the option.
- Double-click the item in the list to reverse the sorting direction (i.e. payee would be listed in reverse alphabetical order).
- Specify the Date Range: Click on either the start or end date to change the date range. Choose the date you want to use from the calendar and click OK. To set the range to the entire fiscal year, double click on the words "Date Range."
- Specify Reconciled option: If you would like to see only reconciled or only unreconciled transactions, check the corresponding box just below the bank account selection box.
- Specify Payee: To see only those transactions with a specific payee, choose the payee from the payee box. Employees from payroll will be listed as "Last Name, First Name".
- Specify Transaction Type: To view only a certain type of transaction (i.e. Deposit), choose the transaction type from the drop down menu.
- Hide Columns: Check the "Hide Reconciled Col." or "Hide Balance Column" to remove these columns from the report.
- View/Hide Transaction Detail: Click the "Hide Transaction Detail >>" button on the left side of the screen. The detail box will no longer be visible and the detail will NOT print out if you print the report. Click the button again to view the detail.
- Specify the Sort Order: This report can be sorted by any column on the report (Type,
Date, Payee, etc). Find the Sort Order box at the top of the side bar. The report will be
ordered by the criteria listed first in the box (example: Date). To change the sort order:
- To print the report: Click the Print button in the top left corner of the report screen.
- To export the report: See Export Reports for instructions.
For more information see: