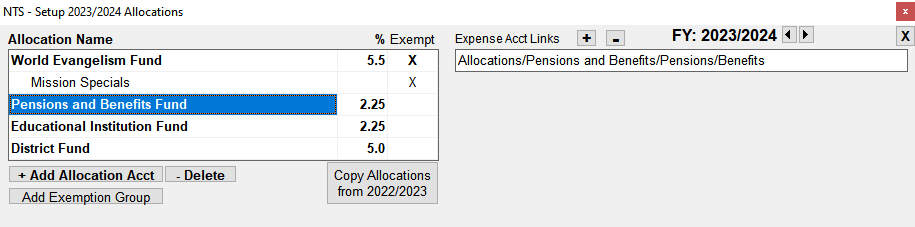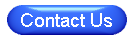Click REPORTS on the Checkbook screen, then select Allocations, then click SETUP button (upper-right), or click SETUP on the Checkbook screen, then select Allocations.
This Report is already setup for most Nazarene churches. The only task that needs to be done is to Link the Expense Accounts to the applicable lines on the Report.(see below)
Once you have finished making changes, click the  button in the upper left corner of the setup screen or press Escape (Esc) on your keyboard.
button in the upper left corner of the setup screen or press Escape (Esc) on your keyboard.
Table of Contents
The items below generally DO NOT need to be setup or modified for most Nazarene churches.When an expense account is linked to an allocation, the report will show how much has been paid on the allocation based on the expenses charged to the expense account.
- To link an account to an allocation, first click on the allocation name. When you click on the allocation name, expense accounts already linked to it will appear in the link list on the right side of the screen.
-
Click the
 button above the Expense Account Link
list. A list of all your expense accounts will appear on the right side of the screen.
button above the Expense Account Link
list. A list of all your expense accounts will appear on the right side of the screen. -
Find the account you want to link to the allocation and double click on any account to add it to
the link list.
NOTE: Expense account names that have a prefix of a year, such as 10/11 or 11/12, are accounts for that specific year. Accounts without a year prefix, are accounts for the fiscal year you are currently in. -
Once you have added all the links you need, close the expense account list by clicking the
 button at the upper left corner of the list.
button at the upper left corner of the list. -
To remove a link, click on the expense account name in the link list and then click the
 button above the expense account link list.
button above the expense account link list.
Here are some examples of Accounts that should be linked to certain allocation accounts. You may or may not have all the accounts listed here. You only need to link the appropriate accounts you already have to the report. You do not need to add any accounts you see here that you do not currently have, unless you need them at a later date.
- World Evangelism Fund - World Evangelism Fund (WEF), Thanksgiving and/or Easter.
- Mission Specials - Alabaster, Deputation, Links, Compassionate Ministries, Child Sponsorship, Crisis Care Kits, Nazarene Bible College, Nazarene Theological Seminary and all other 10% Approved Specials.
- Education - Regional College ONLY (The bible college and seminary should be linked to Mission Specials.)
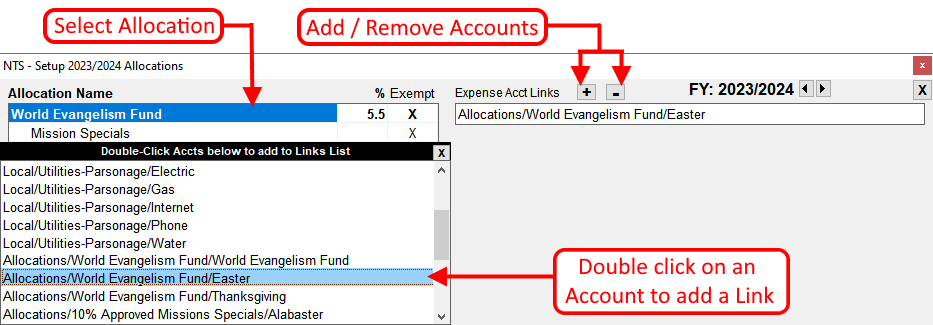
- Click the
 button.
button. - Type in the name of the Allocation.
- Type in the allocation percentage.
- Link expense accounts to allocation. See instructions below.
-
To delete an allocation, click on the name of the allocation and then click
 below the allocation list.
below the allocation list.
An exemption group is a designated type of offering which is exempt from one or more allocations. The only exemption group currently designated by the General Church is Mission Specials or 10% Approved Specials. There is no percentage on an exemption group because these are voluntary offerings not based on income.
- Click the
 button
button - Type in the name of the Exemption Group.
- Link expense accounts to allocation. See instructions below.
-
To delete an exemption group, click on the name of the group and then click
 below the allocation list.
below the allocation list.
Exemptions are designated by the General Church and/or district office Money paid to WEF, for example, reduces the income for other allocations. This exemption reduces the amount you have to pay for the other allocations. To add an exemption to an allocation:
- Click on the allocation for which an exemption applies.
- Double click in the exemption column next to the allocation that is an exemption. An 'X' will appear indicating that the allocation with the 'X' in the exemption column is an exemption for the allocation selected in step 1.
Example - In the example below, Pensions and Benefits is selected and there is an 'X' on the World Evangelism Fund line to indicate that money paid toward W.E.F. is exempt from P & B.
NOTES: Money paid toward World Evangelism is exempt from the World Evangelism allocation itself. When WEF is selected as in step 1, an 'X' should appear in the exemption column on the WEF line. An allocation can only be exempt from an allocation that is listed above itself.