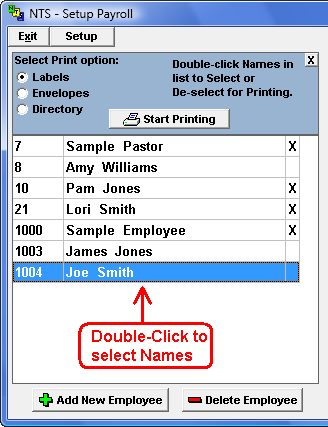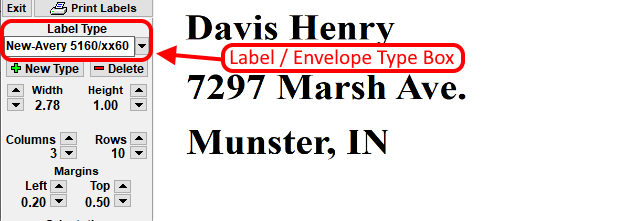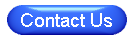- From the Payroll screen, click on the Setup button.
- Above the names list, click the Print button.
- Select Labels, Envelopes, or Directory to print from the green box.
- Double-click on each employee to be included. An 'X' will appear next to their name indicating they have been selected for printing. If Directory is selected, all employees will automatically be selected.
-
Click
 to go to the print
preview screen.
to go to the print
preview screen. -
Select the Form Type from the Type box. Here are the type available for the each option:
- Labels There are 4 built in label formats. Avery® 5260 and 5261. The 5260 setting will work with labels that are 1" × 2 & 5/8" on a standard size page with 30 labels per page. The 5261 setting will work with labels that are 1" × 4" on a standard size page with 20 labels per page. The other 2 settings 3 wide × 10 high and 2 wide × 10 high, are for general labels that cover an entire page.
- Envelopes: There are 2 built in envelope formats: #10 and #10-HP printer. Both of these settings are for #10 size envelopes. With most printers, you should select the #10 setting. If nothing prints on the envelope or if you have a HP printer, choose #10-HP printer.
- Directory: You can choose from any of the following 5 layout options: Address List - A list of employee names and addresses; Addr + Phone - A list of employee names, addresses and phone numbers; Phone List - A list of employee names and phone numbers; Name List - A list of employee names.
- Click the Print button in the upper right corner of the screen to start printing.