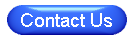Installation Instructions for current NTS versions
- Click the Installation link in the email
Example: http://ntssoftware.com/download/123456/NTS_Install613.exe - Usually a message will appear asking you to confirm what to do with the file or the file will
automatically begin downloading. This message often appears in the lower-left corner of the window.
If you are given the choice to RUN, OPEN or SAVE FILE, then choose that option. Sometimes a security
message will attempt to block the file. If this occurs, click the 3 dots and then choose KEEP.
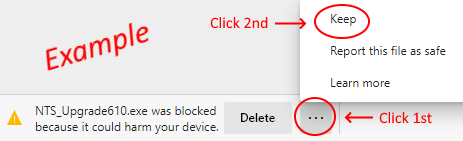
- Below are some other common security messages that your may encounter. Make sure to choose
to KEEP the file in any case. If you do not get a security message, then skip this step.
- In this example, click the SHOW MORE drop-down arrow and then choose KEEP ANYWAY.
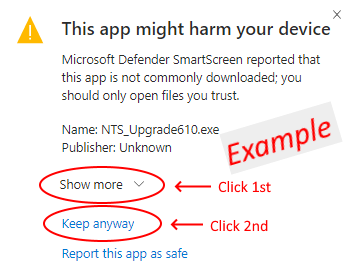
- If you see the following message, click Actions. A Window will appear with some
additional options. Click Run Anyway. If you do not see this option, click More
Options and then click Run Anyway.

- If you see the following message, click the arrow button pointing to the right and then
click Keep.

- In this example, click the SHOW MORE drop-down arrow and then choose KEEP ANYWAY.
- After the download is complete (typically 10 to 120 seconds), you will need to run the
Installation file. If using the Firefox browser, you will need to click the Download arrow in order to view the
downloaded file.

Below are some examples of what some users will see. Click either the file name or the Run button to start the upgrade. Sometimes, you need to right click on the file name and then choose "Open" or "Run".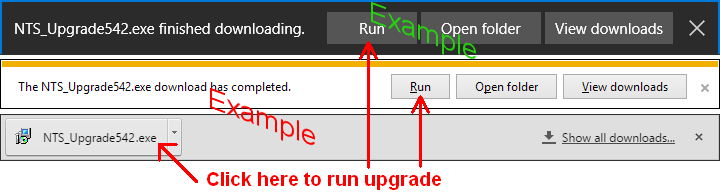
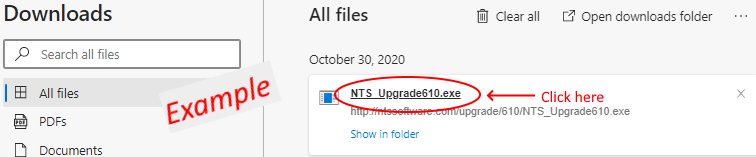
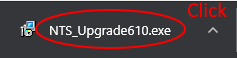
- You may get one of the the following message when you try to run the file.
- If you get the message below, click "More info". A new button will appear. Click "Run
Anyway" to continue the upgrade:
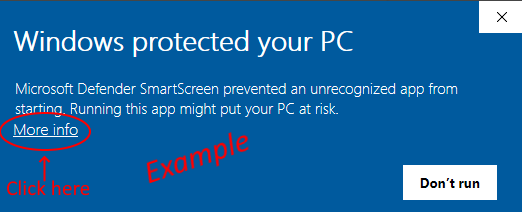
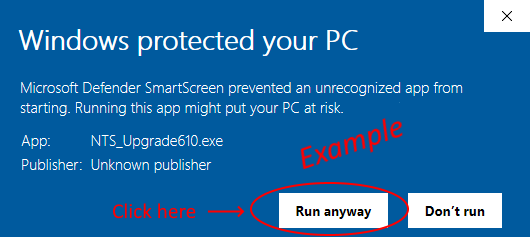
- If you get the following message, click "Yes" to continue.
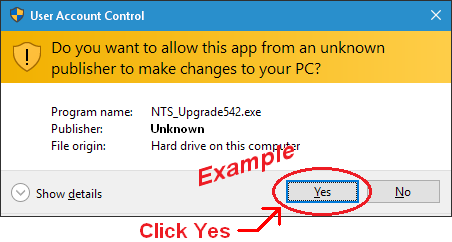
- If you get the message below, click "More info". A new button will appear. Click "Run
Anyway" to continue the upgrade:
- Follow the on-screen instructions to install the NTS software.
- If you need to install the NTS software on another computer that does not have internet access, copy the downloaded file, NTS_Install### or NTS_Install###.exe, to a USB thumb-drive after you have downloaded the file so you can take it to the computer without internet access.
- Click Finish when the Setup is complete.
After you install NTS, you should be able to log into NTS using the default password which is '00000' (five zeros.)
Install for older NTS versions
- To install, insert your CD into your CD/DVD drive.
-
- Windows XP: The installation should start automatically. If it doesn't, click Start and then Run. In the Run box, type in "D:\setup.exe", where D is the letter of your CD drive. Click OK.
- Windows Vista/7/8/10: An auto-play box should appear. Click Run setup.exe.
- Click Next on the first 3 boxes that appear.
- Choose shortcut options, click Next and then Install.
- Click OK on the Borland Database engine install directory box.
- Click OK if asked to install database engine in a folder that does not exist.
- Click Finish when the Setup is complete. If you have Windows Vista or above, uncheck the "Launch The Nazarene Treasury System" option.
- (Complete steps 8 -10 if you have Windows Vista or above.) Locate the icon or shortcut to run NTS. Right click on the icon or shortcut and then click on Properties.
- Click on the Compatibility tab at the top. Near the bottom of this tab, you will find a setting that says, "Run this program as an Administrator". Select this option and the click OK.
- Reboot or restart your computer.
After you install NTS, you should be able to log into NTS using the default password which is '00000' (five zeros.)