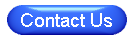- From the Contribution screen, click on Reports and then Receipts.
- On the left side of the screen, expand (click on) the Receipt Settings menu.
- Click the Select Logo Image button. In the dialog box that appears, choose the logo image file and then click Open. The image file type MUST be BMP, JPEG, or JPG.
- The logo will appear just below the Select Logo Image.
- When printed, the logo will print in its original size. To make the logo larger or smaller, enter how wide the image should be in the Logo Width box in inches. The height of the image will be scaled to match the width.
-
Click the
 button at the top of the screen.
button at the top of the screen.
- Change the Receipt Type in the upper left hand corner of the screen to Custom.
- In the Field Information box (black list on left side of screen), find and double click on Logo. The box next to Logo will turn green and the word Logo will appear in the print preview section.
- Position the word Logo where the logo should print. The letter L should be where the upper left corner of the logo should print. Change the position by clicking and dragging the word logo or by changing the 'X Pos' (X position) and 'Y Pos' (Y position) below the Field information box. The X position is the distance from the left side of the page and the Y position is the distance from the top of the page in inches.
- Click the Exit button to return to the Receipts screen.
- To remove the logo from the receipt, double click on the logo.
NOTE: We HIGHLY recommend that a single receipt be printed to test the printing of the logo before printing all of the receipts.